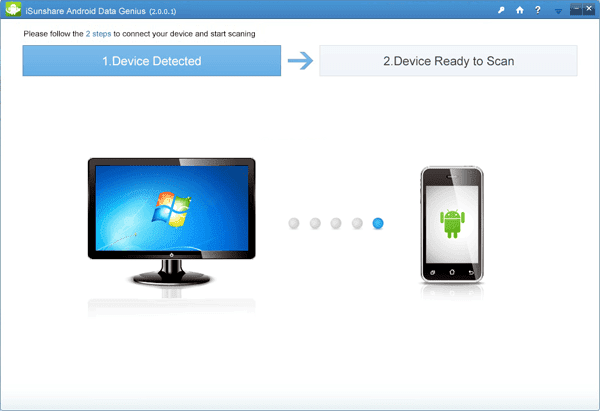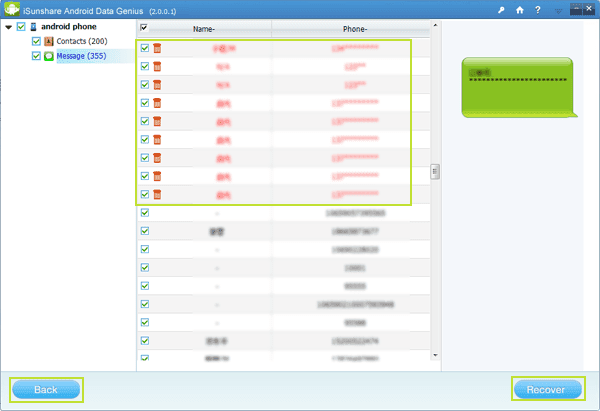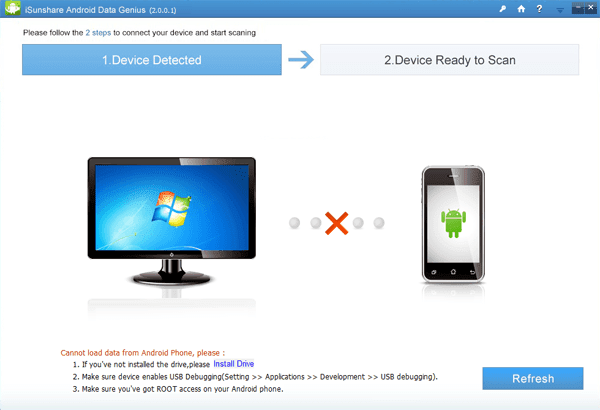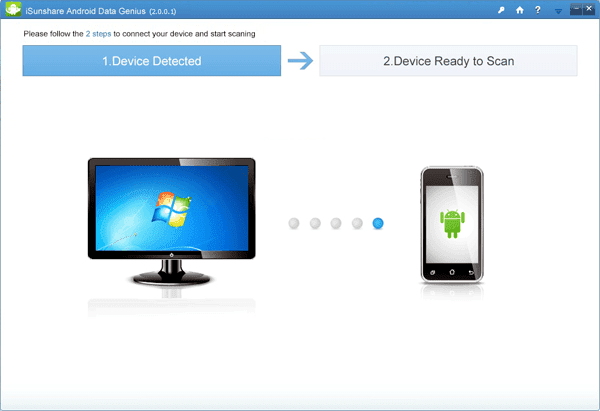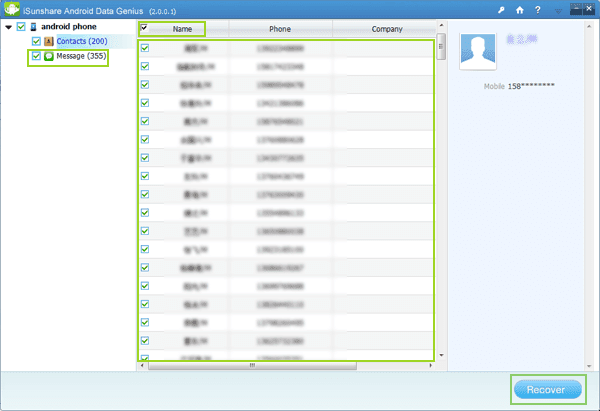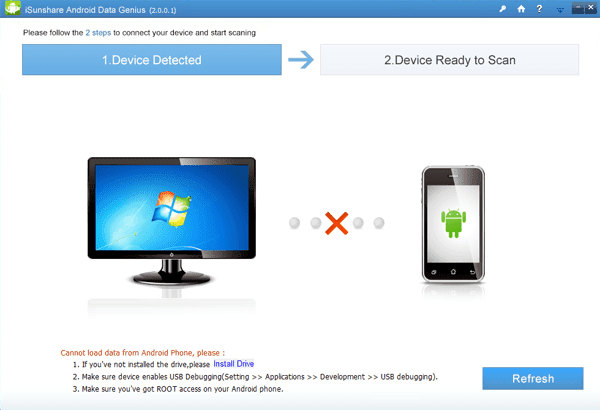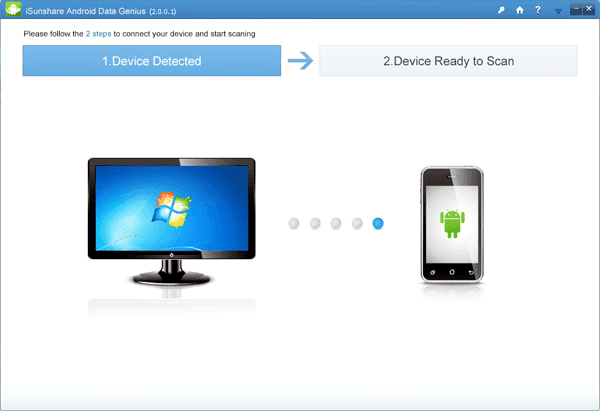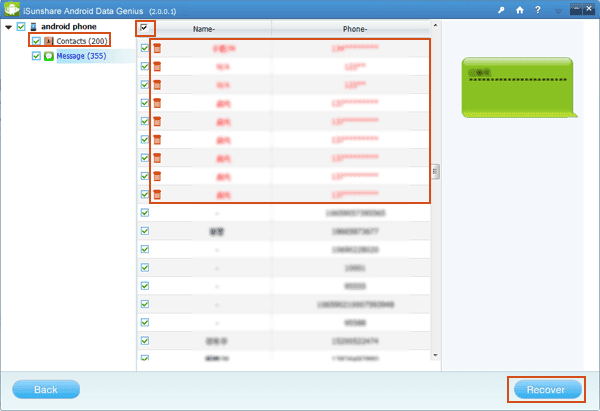In the first place, connect the HTC Desire Android phone to a computer through USB data line, and turn on the USB debugging mode in the phone.
Tips: If you are inquisitive about the method to open the USB debugging in HTC Android phone, you can try one of the ways in the following.
1. Settings\Applications\Development\USB debugging
2. Settings\Developer options\USB debugging
Suppose you cannot find Developer options, after entering Settings, you can choose About phone, locate and tap Build number continuously until the developer mode is enabled, go back to Settings and you will see that Developer options turn up.
In the second place, install HTC phone driver and root the phone on the computer.
If the computer cannot detect your phone or you are unable to open phone data in it, you have to install a phone driver first. FYI, you can download “HTC_Android_USB_Driver.exe” which is a commonly-used HTC Android phone driver and have it installed. Additionally, root your phone by root software. If not, you cannot apply any phone data recovery app to get back your deleted short messages.
In the third place, download the cost-free version of the app mentioned before and accomplish its setup in the computer.
In the fourth place, wait for the app to scan and find the text messages in your phone.
After its installation, this app will open by itself, so what you need to do is waiting for it to detect your phone and scan the short messages in the phone, as exhibited in the picture below.
Note: If the preceding procedures are not well-prepared, the app will fail to detect the HTC phone and scan its short messages (see following photo).
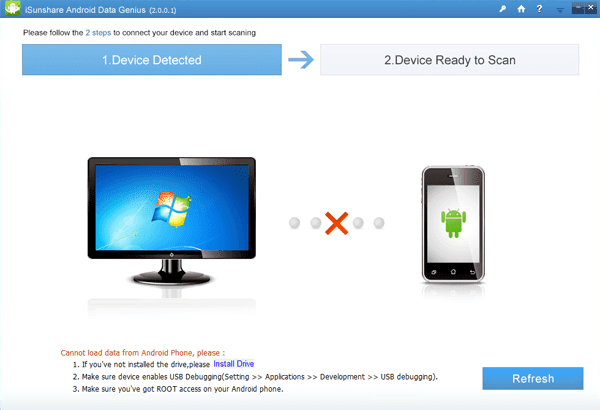
In the fifth place, get the deleted text messages back by recovering them from the software.
Unselect Contacts to cancel this default selection, uncheck the box before Name so as not to choose all of the text messages (the deleted and the existing included), select those items from the deleted in red character and then tap Recover button to save them in the computer.

With this method in your mind, you can be worry-free when you remove significant text messages from your HTC Desire Android phone or Android phone of another brand. Hopefully, no same mistake will be made.
Related article:
Android USB Drivers for HTC